Forex traders and brokers have been using MetaTrader 4 (MT4) since its release in 2005, but in a recent press release dated May 21, 2019, MetaTrader5 (MT5) has been launched to include Eurex and CME futures.
For those not familiar with MetaTrader, it is an electronic trading platform developed by MetaQuote Software and widely used by speculative traders around the globe. Obviously popular in the Forex markets, the increased popularity in trading digital currency has now prompted brokers to offer crypto trading to their clients.
The MT5 platform gives traders several tools like real-time cryptocurrency prices, the ability to open or modify trades, as well as utilize the technical price indicators that is included in the platform.
Offering web-based, mobile, and desktop installations, we will explore the desktop installer so you get a basic understanding of MT5 and its functionalities.
[rml_read_more]
Downloading the desktop version is easy and free.
Step 1: Set up your MT5 account
a) Download and install MT4setup.exe
To download and install the trading platform on your PC, you will have to first sign up with a cryptocurrency broker like FXPro or Liteforex.
b) Fill in the account details.
We do not recommend you start to take a plunge into live trading yet. After installation, you can create a demo account to get used to the tools. Login details for live accounts will be sent to your email after completing the KYC process.
Step 2: Record your account details.
a) Like all important account information and private keys, please make sure to save account login credentials in a safe place before proceeding.
b) The MT5 platform allows you to create multiple accounts so double-check which one you’re signed in to before placing your trades.
MT5 Basics: Placing Different types of orders
After you have successfully set up your account, you will want to learn how to carry out the following order types.
- Market Execution: to place instant buy or sell orders
- Pending orders: Buy Limit, Sell Limit, Buy Stop, Sell Stop orders
- Modify an order.
By clicking the New Order button on the standard toolbar, you initialize a dialogue box from which you can select the cryptocurrency pair you wish to trade.
Market Execution
Next, from the order type dropdown list, select Market Execution, followed by the size of the position you want to trade.
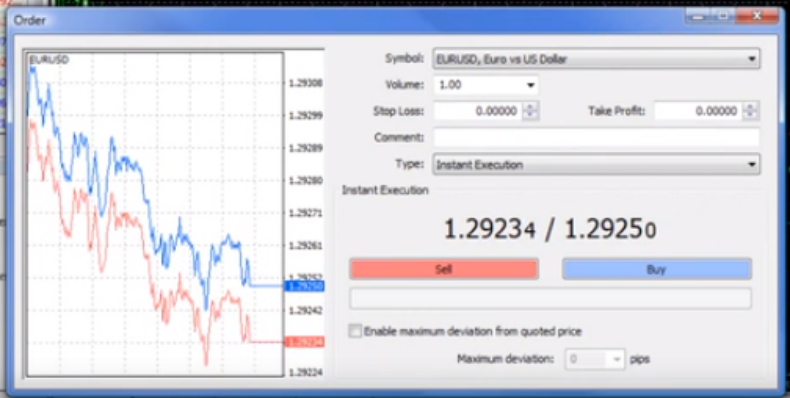
This is where you will input your stop loss or take profit levels by clicking the buy or sell button.
Entering a Trade via Pending Order
Similar to the process of creating an instant order, the only difference is that you select “Pending Order” under the Order Type dropdown list.

There are four pending order types to choose from:
Buy Limit – A pending order which determines how much and at what price you wish to buy a cryptocurrency.
Sell Limit – A pending order type placed higher than the current market price to go short on the cryptocurrency.
Buy Stop – A pending order type placed above the current market price for you to go long on the cryptocurrency.
Sell stop – A pending order type placed at a level lower than the market price for you to go short on the cryptocurrency.
After selecting from the list of pending orders, enter the price level and check that it corresponds with your chosen order type, then enter the position size into the volume field. Input the stop loss and take profit into the appropriate fields. Notice that pending orders allows you to set an order expiry date.
Modifying Trades
By clicking on the Trade tab, or using the shortcut key CTRL+T, all your open trades can be viewed, which include instant and pending orders, the entry prices, position sizes, stop losses, and profit targets. This is where you can modifying Stop Loss (SL) and Take Profit (TP) targets.
To modify or delete an order, right click the trade you want to perform the action on and proceed.
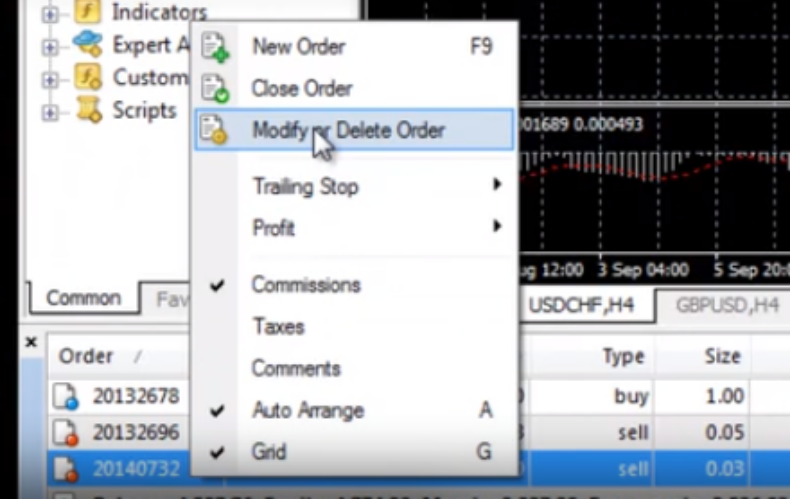
Input your desired Stop Loss and Take Profit levels into the provided fields and click the Modify button.
Closing or Exiting an Open Trade
Click your right mouse button on the trade you wish to close and click the “Close Order” option. On the MT5 platform, you have the option to close a portion of open trade.
MT5: How to Add and Use Indicators
As mentioned earlier, with the MT5 platform, you can add your custom indicator or modify the ones that come shipped with the platform to your specification.
Here we’ll show you how to add an indicator to your MT5 chart, and how to load a custom indicator from a folder location on your PC.
Adding Indicators
First, Click on the Insert menu.
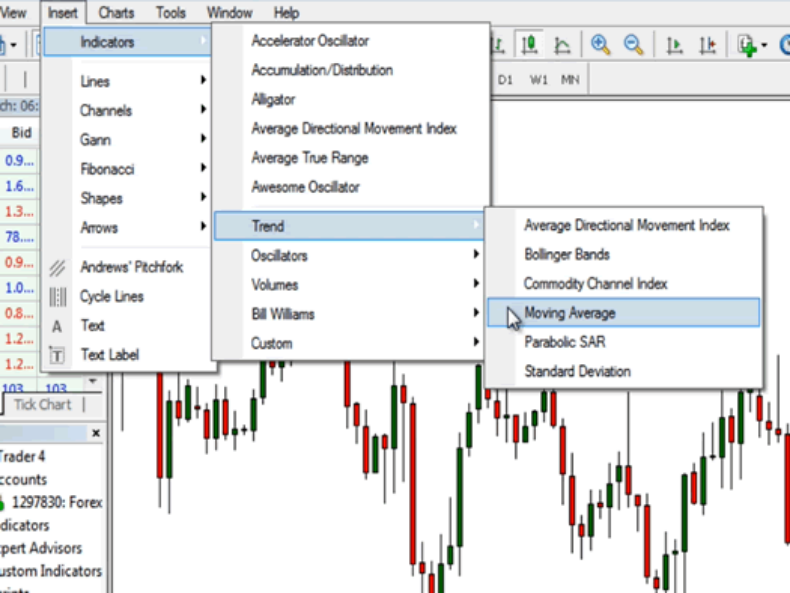
Indicators are grouped based on type. In this example, we’ll be attaching the Moving Average, which is under the category of Trend section. Next step is to set the parameters of the Moving Average, such as the period, MA method, and color.
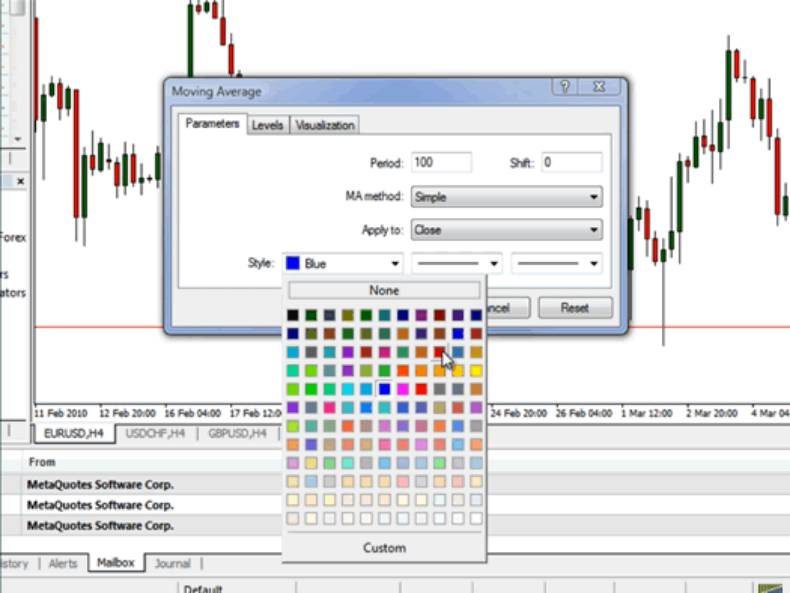
Once that is done, your indicator will be displayed on the chart.
If you decide to download this trading platform, we highly recommend staying with the demo option until you are comfortable and confident with using all the tools available to you through MetaTrader. Crypto Trader News has no vested interest in MetaTrader, FXPro or Liteforex.
Disclaimer
Content provided by CryptoTraderNews is for informational purposes only, and should not be construed as legal, tax, investment, financial, or other advice. All information is of a general nature. As always, there is risk with any investment. In exchange for using our products and services, you agree not to hold CryptoTraderNews Pro, its affiliates, or any third party service provider liable for any possible claim for damages arising from decisions you make based on information made available to you through our services.
